Bonjour à tous,
Je ne ferrais pas d’article pour vous souhaitez directement la bonne année 2022, car maintenant en février, « il est trop tard » pour cela et qu’en plus de cela, je me retrouve qu’avec des articles qui souhaite la bonne année vu que je publie rarement dans mon blog professionnel.
Cet article s’adresse donc tout d’abord aux personnes qui ont envie d’installer Windows 11 sur leur ordinateur personnel et/ou professionnel et de découvrir les 4 logiciels / utilitaires indispensables à l’utilisation optimale de Windows 11.
Si vous avez des questions d’ordre général sur cette nouvelle version de l’OS de Microsoft, je vous invite à consulter les pages suivantes qui sont très bien documentées et qui explicitent très bien ce qu’apporte Windows 11 par rapport au 10:
- Frandroid : « Windows 11 : nouveautés, configuration requise, installation, téléchargement, sortie, tout savoir sur le nouveau système de Microsoft »
- Numerama : « Windows 11 : compatibilité, mise à jour, nouvelles fonctionnalités, tout savoir sur le nouvel OS de Microsoft »
- Clubic : « Voici 11 bonnes raisons d’installer Windows 11 »
Moi je vais plutôt m’attarder sur un besoin dont certaines personnes m’ont fait part sur Windows 11 et qui manque actuellement à l’OS de Microsoft. Ce sont des fois des choses qui manquent par rapport à Windows 10 ou des choses qui n’existent toujours pas encore sur les OS de Microsoft.
Ceux qui sont toujours sur Windows 10 et qui ne compte pas passer « tout de suite » sur Windows 11, je les invite à consulter l’article que j’ai déjà rédigé auparavant. Les 4 petits logiciels indispensables sur Windows 10.
1 – ElevenClock … une évidence que Windows 11 a fait disparaitre : l’horloge sur TOUT les écrans de votre PC.
Voilà, je ne sais pas pour vous, mais moi, je travaille avec plusieurs écrans. Dés fois un seul quand je suis dans les transports. A minima deux quand je suis au travail et cela peut aller jusqu’à quatre écrans en même temps. Et j’ai souvent besoin de l’heure. Il est maintenant 22h39 quand je rédige ces lignes…
Sauf que Windows 11 … et je trouve cela scandaleux, par rapport à Windows 10, ne propose pas la fonction « Horloge » sur l’intégralité de mes écrans!
L’horloge sur Windows 11 n’est présente que sur l’écran défini comme principale. L’écran qui a l’option « Faire de cet écran l’écran principal » dans les paramètres d’affichage du système d’exploitation.

« Toi, l’écran « élu », tu seras l’heure et les autres seront dans l’ignorance »

C’est un comble et pourtant, c’est vrai.
Beaucoup d’utilisateurs se sont plaints à Microsoft de cette absence de possibilité de modification. Et c’est là qu’un petit malin a développé un logiciel tout simple pour faire revenir l’horloge sur Windows 11 : ElevenClock.
L’outil et le code de l’outil sont disponibles sur GitHub (j’adore cette communauté de gens qui diffuse non seulement l’utilitaire, mais également le code) et également sur le Store de Microsoft.
C’est un must à avoir. Simple, rapide, efficace et bourré de fonctionnalités pour ceux qui veulent customiser à fond la fonctionnalité horloge sur leur autre(s) écran(s).
Le seul hic que je lui ai trouvé, c’est que sur Windows 11, le centre de notification est géré par un clic de l’horloge. Or quand on clique sur l’horloge sur un autre écran, le centre de notification s’ouvre sur l’écran là encore … principal et non pas sur l’écran où nous avons 🖱️cliquer sur l’horloge.
2 – Files, le remplaçant de Groupy et le remplaçant de Clover gratuit sur Windows 11
Bien entendu, quand j’ai installé Windows 11, j’ai tout de suite réinstallé Groupy comme sur mon Windows 10 car la gestion des onglets sur l’explorateur par défaut de Windows est pour moi indispensable.
Mais Groupy a trouvé ces limites sur l’interface qu’il propose sur le nouveau Windows. Il n’est pas « parfait » et l’intégration avec l’explorateur natif de Windows 11 n’est pas des plus sexy et pose souvent problème avec l’explorateur: J’avais échanger quelques messages avec des utilisateurs de Groupy et nous partagions le même constat : ce n’est pas « top moumoute ».
Bon, ce n’est pas grave, Groupy ne m’avait pas couté cher et j’ai cherché une alternative. Et je suis tombé là encore sur une pépite gratuite : Files. (Merci Frandroid)
Essayez-le, simplement. Il est également disponible sur le Store de Microsoft. Et là encore le code est disponible sur Github …. que demande le peuple ?
Il est vraiment intuitif et propose des fonctionnalités particulièrement riches en plus de la gestion des onglets dans l’explorer :
- Intégrer avec les Clouds (OneDrive of course mais également Google Drive et ICloud)
- Prévisualisation des fichiers (Un must have)
- Tags sur vos fichiers et vos dossiers pour vite les retrouver (je trouve ça dingue de ne pas avoir pensé à cette fonctionnalité là, avant).

3 – TrafficMonitor, le remplaçant de NetSpeedMonitor, pour connaitre quand ça télécharge où quand ça upload !
Vous vous souvenez de ce que je vous disait sur mes précédent articles de blog…
Aujourd’hui, on échange, on envoi, on reçoit, mais c’est pas évident de quantifier et de connaitre la vitesse de connexion 📊. Quand on est sur un navigateur internet, c’est souvent affiché. Mais pour les mises à jour Windows ? Et quand vous télécharger plusieurs éléments en même temps, vous savez à combien ?
Article que j’ai écrit en novembre 2020 disponible ici.
Sur Windows 10 et précédent, j’avais trouvé une pépite NetSpeedMonitor. Gratuit et simple de configuration. J’ai donc cherché une alternative sur Windows 11 et j’ai trouvé TrafficMonitor.
Oui, je sais, c’est du chinois et vous ne comprenez pas grand chose (moi non plus). Et hélas, cette fonctionnalité n’est pas disponible sur le Windows Store. Il existe bien Net Speed Monitor (qui n’est pas le même que précédemment) sur le Windows Store mais je le trouve incomplet pour le moment et qui est surtout PAYANTE :'( .
Mais les développeurs ont prévu une page en anglais : https://github.com/zhongyang219/TrafficMonitor/blob/master/README_en-us.md
Pour récupérer la dernière release de TrafficMonitor, allez sur ce lien et téléchargez le fichier ZIP qui correspond à votre version de votre Windows 11 (32bit ou 64bit)
Ensuite, exécutez le fichier « TrafficMonitor.exe » présent dans le dossier à la racine du Zip.
Bon, le skin par défaut laisse très clairement à désirer … donc 🖱️cliquez droit dessus ou trouvez-le dans votre barre de tâche et voici les paramètres que moi j’ai mis :
- 🟩Cochez « Show Taskbar Windows«
- 🟥Décochez « Show Main Windows«
- ⚙️ »Options… » > Onglet « Taskbar Windows Settings »
- 🟩Cochez « Automatically set the background color according to the taskbar color »
- « Unit selection » > Choissisez « Fixed as MB/s ».
- 🖱️Cliquez sur le bouton « Display Text settings » et remplacer les icones ans « Upload » et « Download » par « U: » et « D: «
Et avec ces paramétrages, vous aurez tout configurer comme NetSpeedMonitor.
Mieux, l’utilitaire propose de monitorer non seulement votre réseau, mais également si vous le souhaitez votre RAM et/ou votre CPU.
- 🖱️Cliquez droit dessus > « Display Settings » et choisissez ce que vous voulez.
Les hics de cet utilitaire : il faut se tenir à jour et donc consulter de temps en temps les dernières versions de l’utilitaire sur leur page Github et faire confiance au développeur même s’il ne parle pas anglais sur ces releases (mais heureusement Deepl est là pour vous aider).
4 – Votre téléphone, car oui, Microsoft fait aussi des choses très pratiques (Non pas Excel…)
Contrôler votre téléphone depuis votre PC, c’est maintenant possible via l’application « Votre téléphone« disponible sur le Store de Microsoft. Cela permet de relier votre Android ou votre IPhone à votre ordinateur. Ainsi dès que vous recevrez un message, un appel, une notification, vous la recevrez aussi sur Windows 11 via le centre de notification de Windows. Ce qui est je trouve très pratique.
Vous pouvez aussi :
- Écrire ou répondre aux notifications que vous recevez sur votre téléphone directement sur votre ordinateur (vos messages Whatapps, Twitter, TikTok…)
- Répondre à vos appels téléphoniques
- Changer votre téléphone de mode (Mode ne pas déranger ou silencieux)
- Voir les dernières photos de votre téléphone.
Bref, c’est un vrai plus je trouve. Il reste encore des fonctionnalités, je trouve, pour que cette application soit parfaite comme : accéder aux fichiers du téléphone et déposer des fichiers directement dans le téléphone via le Bluetooth, lancer des applications depuis Windows, voir le téléphone en temps réel (comme un aperçu de ce qui se passe à l’écran).
Petites choses à ne pas oublier :
- Lancer l’application « Votre téléphone » dès le démarrage de votre ordinateur pour que dés que votre ordinateur démarre, il se connecte avec votre téléphone.
- Synchroniser le Bluetooth de votre téléphone avec votre ordinateur si possible pour pouvoir passer vos appels téléphoniques depuis votre ordinateur.
Bon, je sais que cette application existe aussi sur Windows 10 … mais elle s’est véritablement perfectionnée depuis Windows 11 et les développeurs chez Microsoft l’améliorent de jour en jour.
Voilà, je termine mon article ici.
J’espère qu’il aura été utile pour certains.
Et moi?
Coté professionnel, beaucoup de travail en ce moment chez Kering et c’est intense 🙂
Coté personnel, tout va bien et non je n’annoncerais pas un nouveau bébé 😉 mais je dirais « vivement la fin de la crise sanitaire. »
Bonne fin de journée à vous et à très vite, je l’espère, avec un nouvel article de blog.
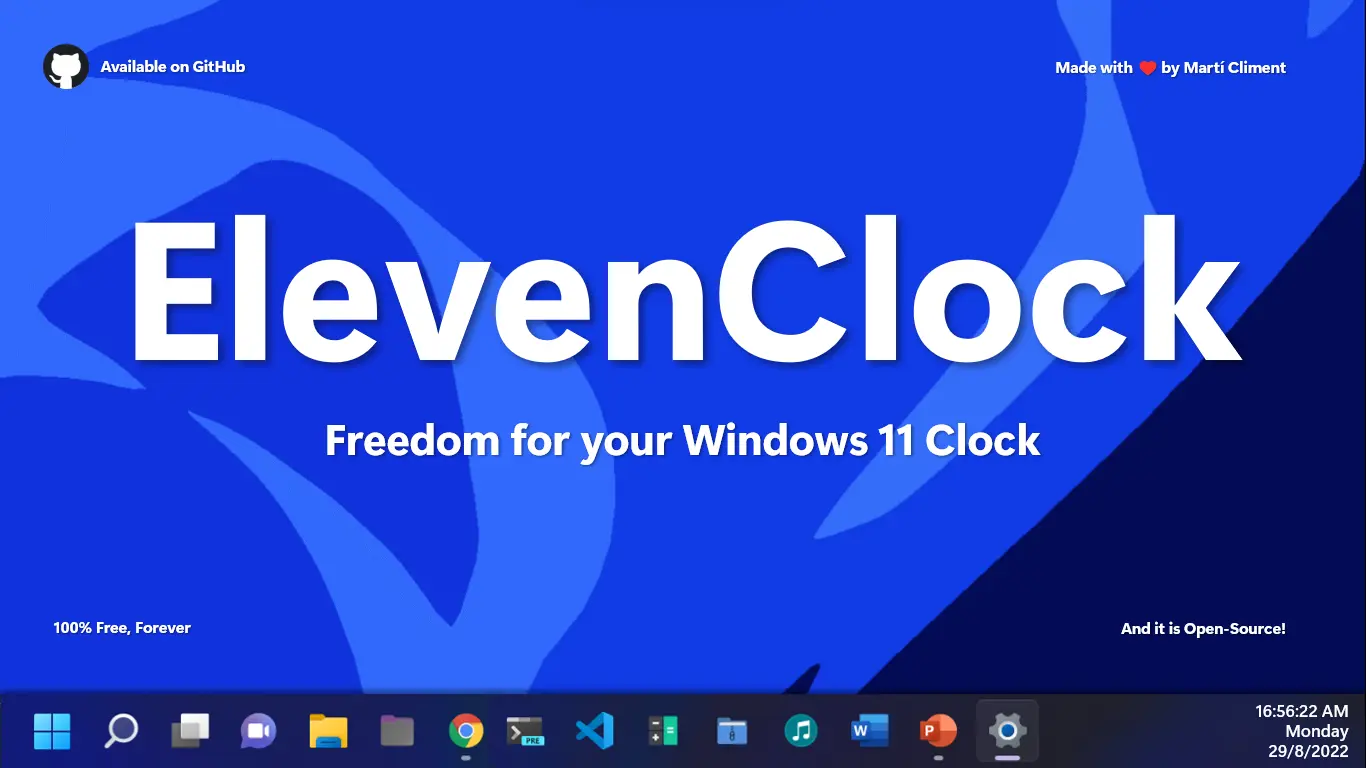








0 Commentaire(s)